So geht's: Die besten Widgets und Shortcuts für Euer Android-Smartphone
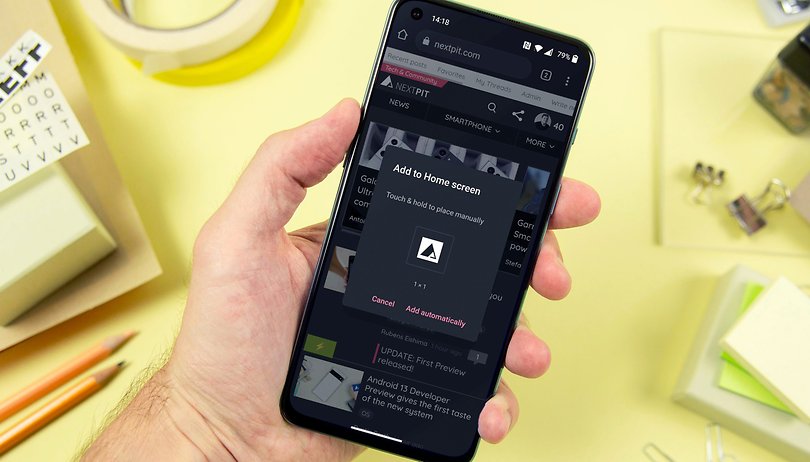

In anderen Sprachen lesen:
Mit Android 14 könntt Ihr auf dem Startbildschirm Eures Smartphones Verknüpfungen hinzufügen, um schnell einen WhatsApp-Chat zu öffnen, einen bestimmten Kontakt anzurufen oder eine TikTok-Story zu erstellen. nextpit hat dieses umfassende Tutorial für Euch verfasst, damit auch ihr zu Shortcut-Profis werdet. Wir verraten Euch nicht nur die besten Android-Verknüpfungen und -Widgets, sondern auch, wie Ihr Verknüpfungen auf dem Startbildschirm Eures Android-Smartphones erstellen könnt.
Das Wort "Widget", das durch Android 12 und iOS 15 wieder in Mode gekommen ist, wird in der Tech-Welt unzählige Male verwendet, aber oft wird seine ursprüngliche Bedeutung vergessen. Ein Widget ist nur eine Abkürzung, mehr nicht.
Auch wenn alle Widgets Shortcuts sind, sind nicht alle Shortcuts zeitgleich Widgets. Auf Android ist beispielsweise das Symbol einer App bereits ein Shortcut. Ihr könnt aber auch Verknüpfungen zu Webseiten oder sogar Dateien erstellen und sie auf dem Startbildschirm Eures Smartphones einfügen.
Die verschiedenen Arten von Verknüpfungen, die es auf Android gibt
Wie man auf dem Android-Startbildschirm eine Verknüpfung zu einer Webseite erstellt
Habt Ihr eine Webseite, die Ihr regelmäßig nutzt? Dann könnt Ihr auf Eurem Startbildschirm eine Verknüpfung zu dieser Seite erstellen und hinzufügen, um Eure Benutzererfahrung intuitiver zu gestalten. Der Vorgang ist bei allen Android-Overlays gleich, daher hier die Anleitung:
- Geht von Eurem mobilen Browser aus auf die entsprechende Webseite
- Tippt auf das Hamburger-Menü in der rechten oberen Ecke
- Tippt im Kontextmenü auf Zum Startbildschirm hinzufügen
- Tippt zweimal hintereinander auf Hinzufügen, um zu bestätigen
So erstellt Ihr auf dem Android-Startbildschirm eine Verknüpfung zu einer Datei
Ihr könnt auch eine Verknüpfung zu einer Datei erstellen. So erstellt Ihr auf Eurem Android-Startbildschirm eine Verknüpfung zu einer Datei:
- Öffnet Euren Dateimanager oder den eines Drittanbieters
- Sucht nach der gewünschten Datei und wählt sie aus
- Tippt auf das Hamburger-Menü
- Tippt auf Zum Startbildschirm hinzufügen
Wie man auf dem Android-Startbildschirm eine Verknüpfung zu den Einstellungen erstellt
Ihr könnt auf Eurem Homescreen ein Widget erstellen, mit dem Ihr direkt auf bestimmte Einstellungen Eures Smartphones zugreifen könnt. Dieser Trick funktioniert nicht bei allen Smartphones. Der Vorgang ist genau derselbe, wie bei einem normalen Widget:
- Haltet Euren Homescreen lange gedrückt
- Tippt in der unteren Seitenleiste auf Widget
- Tippt auf das Widget mit dem Titel Einstellungen
- Wählt die Einstellung aus (wenn Ihr Euch für alle Einstellungen entscheidet, navigiert Ihr einfach zum allgemeinen Menü der Android-Einstellungen)
So erstellt Ihr auf dem Android-Startbildschirm eine Verknüpfung oder ein Widget zu einer App
Nicht all Eure Apps befinden sich auf Eurem Homescreen, vor allem dann nicht, wenn Ihr Euch dafür entschieden habt, einen "App Drawer" zu nutzen. Daher könnt Ihr auf die folgende Weise schnell eine App-Verknüpfung zu Eurem Startbildschirm hinzufügen:
- Öffnet Eure App-Übersicht, in der Regel indem Ihr vom Startbildschirm aus nach oben wischst
- Sucht nach der gewünschten App und haltet sie gedrückt
- Tippt auf Zum Startbildschirm hinzufügen
Es kann aber auch sein, dass Ihr einfach ein spezielles Widget hinzufügen möchtet, wie es oft bei Musikplayern oder Wetter-Apps der Fall ist. Um dies zu tun, müsst Ihr folgendes tun:
- Drückt lange auf Euren Homescreen
- Tippt in der unteren Seitenleiste auf Widget
- Fügt ein Widget für die App Eurer Wahl hinzu (nicht alle Apps bieten Widgets an)
Die besten Android-Verknüpfungen, die Ihr auf dem Startbildschirm Eures Smartphones hinzufügen könnt
Die Methode zum Erstellen einer Verknüpfung unterscheidet sich nicht sehr stark zwischen den verschiedenen Apps. Abgesehen von einigen Apps wie WhatsApp, bei denen Ihr direkt über das App-Interface eine Verknüpfung hinzufügen könnt, müsst Ihr über den Startbildschirm und das Widget-Menü gehen, um Shortcuts hinzuzufügen. Wir haben die Vorgehensweise für jeden Shortcut unten trotzdem noch einmal aufgeführt, damit Ihr einen direkten Überblick habt.
Eine Verknüpfung zu einem WhatsApp-Chat erstellen
WhatsApp bietet die Möglichkeit, einen Shortcut zu erstellen, mit dem Ihr direkt einen Kontakt- oder Gruppenchat öffnen könnt, ohne über den Hauptbildschirm gehen zu müssen und somit Zeit zu sparen. Hier sind die Schritte, die Ihr ausführen müsst, um einen Shortcut zu einem WhatsApp-Chat zu erstellen:
- Öffnet WhatsApp und navigiert dann in einen Chat.
- Tippt oben rechts auf das Plus und dann im Dropdown-Menü ganz unten auf "Mehr"
- Wählt die Option Verknüpfung hinzufügen
- Bestätigt, dass Ihr das Widget zu Eurem Startbildschirm hinzugefügt habt und das war's
Erstellt eine Verknüpfung zu einer To-Do-Liste in der Notes-Anwendung
Wenn Ihr viele Aufgaben zu erledigen habt oder beispielsweise gerade einkaufen geht, ist dieser Shortcut genau das Richtige für Euch. Die Notizen-App bietet die Möglichkeit, einen Shortcut zu einer To-Do-Liste zu erstellen, die Ihr einfach von Eurem Startbildschirm aus verfolgen könnt. Hier erfahrt Ihr, wie Ihr diese erstellt:
- Navigiert auf den Startbildschirm Eures Smartphones
- Tippt lange auf eine leere Stelle, bis die Optionen angezeigt werden
- Wählt Widget
- Navigiert nach unten, bis Ihr die Notizen-App findet und wählt das Widget aus der "Aufgaben-Widget" aus
- Bestätigt das Hinzufügen auf dem Startbildschirm und fertig
Einen Shortcut zum Erstellen einer Tiktok-Story erstellen
TikTok bietet einen Shortcut, mit dem Ihr direkt eine Story erstellen oder die Stories Eurer Abonnenten verfolgen könnt. Das kann sehr praktisch sein, um ein plötzliches Ereignis, das Ihr gerade erlebst, zu teilen. Befolgt die folgenden Schritte, um den Shortcut zu erstellen:
- Navigiert auf den Startbildschirm Eures Smartphones
- Tippt lange auf eine leere Stelle, bis die Optionen angezeigt werden
- Wählt Widget
- Navigiert nach unten, bis Ihr dieTikTok-App findet, und wählt das "TikTok Story"-Widget aus.
- Bestätigt zu guter Letzt das Hinzufügen auf dem Startbildschirm
Ich benutze keine anderen Apps für soziale Netzwerke, wie Snapchat oder Instagram, aber es ist wahrscheinlich, dass sie einen ähnlichen Shortcut anbieten.
Erstellt einen Shortcut zu den wichtigsten Funktionen von YouTube
YouTube steht dem in nichts nach und bietet eine sehr praktische Verknüpfung an, mit der Ihr mit einem einzigen Knopfdruck auf die wichtigsten Funktionen der App zugreifen könnt. Ich selbst benutze diesen Shortcut oft, um auf meine Abonnements zuzugreifen oder schnell nach Videos über ein neues Produkt zu suchen, das gerade auf den Markt gekommen ist. So erstellt Ihr den Shortcut:
- Navigiert auf den Startbildschirm Eures Smartphones
- Tippt lange auf eine leere Stelle, bis die Optionen angezeigt werden
- Wählt Widget
- Navigiert nach unten, bis Ihr die YouTube-App findet, und wählt dann das Widget "Schnellaktionen" aus.
- Bestätigt das Hinzufügen auf dem Startbildschirm
Erstellt eine Verknüpfung zur Suche nach einem Routenplaner in Google Maps
Maps ermöglicht Euch einen schnellen Zugriff auf Routen, die Ihr häufig fahrt, wie etwa die Route zu Eurem Büro oder Eurem Zuhause. Das Erstellen einer solchen Verknüpfung funktioniert folgendermaßen:
- Navigiert auf den Startbildschirm Eures Smartphones
- Tippt lange auf eine leere Stelle, bis die Optionen angezeigt werden
- Wählt Widget
- Navigiert nach unten, bis Ihr die Maps-App findet, und wählt das Widget "Schnell Orte in der Nähe"
- Bestätigt am Ende noch das Hinzufügen auf dem Startbildschirm
Erstellt eine Verknüpfung zur sofortigen Textübersetzung in Google Übersetzer.
Ich erinnere mich noch an meine Anfänge bei nextpit, als ich nach meinem ersten Meeting auf Englisch in Panik geriet. Mit diesem Shortcut hätte ich meine Antworten blitzschnell übersetzen können und hätte nicht so verloren ausgesehen. So könnt Ihr sie auf Eurem Smartphone hinzufügen:
- Navigiert auf den Startbildschirm Eures Smartphones
- Drücke lange auf eine leere Stelle, bis die Optionen angezeigt werden
- Wählt Widget
- Navigiert nach unten, bis Ihr die Übersetzungs-App findet, und wählt dann das Widget "Übersetzer-Schnellaktionen" aus
- Bestätigt das Hinzufügen auf dem Startbildschirm und fertig.
Dieses Wigdet wird Euch vor allem bei langen Texten nützlich sein, da einige Android-Overlays wie HyperOS (Test) oder One UI 6 (Test) über viel intuitivere Übersetzungsfunktionen verfügen.
Erstellt einen Shortcut, mit dem Ihr einen bestimmten Kontakt direkt kontaktieren könnt
Jede Sekunde zählt, deshalb ist dieser Shortcut, mit dem Ihr einen bestimmten Gesprächspartner direkt anrufen könnt, ohne die Telefon-App zu öffnen, die richtige Nummer in den Kontakten zu suchen und dann erst den Anruf starten zu können, ein echtes Must-have. Befolgt die folgenden Schritte, um das Widget zu aktivieren:
- Navigiert auf den Startbildschirm Eures Smartphones
- Tippt lange auf eine leere Stelle, bis die Optionen angezeigt werden
- Wählt Widgets aus
- Navigiert nach unten, bis Ihr die Kontakte-App findet, und wählt dann das Widget "Einzelner Kontakt" aus
- Bestätigt jetzt noch das Hinzufügen auf dem Startbildschirm
Eine Verknüpfung zu einer bestimmten Datei in Drive erstellen
Wenn Ihr aus irgendeinem Grund eine in Drive gespeicherte Datei immer zur Hand haben müsst, hilft Euch diese Verknüpfung, die Anwendung schneller und bequemer zu bedienen, ohne Euren Startbildschirm zu verlassen. Hier lest Ihr, wie das funktioniert:
- Navigiert auf den Startbildschirm Eures Smartphones
- Tippt lange auf eine leere Stelle, bis die Optionen angezeigt werden
- Wählt Widgets aus
- Navigiert nach unten, bis Ihr die Drive-App findet, und wählt dann das Widget "Vorgeschlagene Dateien" aus
- Bestätigt das Hinzufügen auf dem Startbildschirm und fertig
Erstellt eine Verknüpfung zum Scannen einer Datei mit Google Drive
Scannst Ihr oft Dokumente? Drive bietet einen Shortcut, mit dem Ihr sofort ein Dokument aus Eurer Cloud erfassen könnt. Die folgenden Schritte zeigen Euch, wie das geht:
- Navigiert auf den Startbildschirm Eures Smartphones
- Tippt lange auf eine leere Stelle, bis die Optionen angezeigt werden
- Wählt Widgets aus
- Navigiert nach unten, bis Ihr die Drive-App findet, und wählt dann das Widget "Schnellaktionen für Drive" aus
- Bestätigt zum Schluss noch das Hinzufügen auf dem Startbildschirm
Erstellt eine Verknüpfung zum Öffnen eines neuen Tabs für privates Surfen in Chrome
Chrome hat einen Shortcut, mit dem Ihr automatisch ein Fenster für privates Surfen öffnen könnt. Ihr könnt sie auch für eine Sprachsuche oder Google Lens verwenden, zusätzlich zur normalen Textsuche. Hier erfahrt Ihr, wie Ihr den Shortcut hinzufügen könnt:
- Navigiert auf den Startbildschirm Eures Smartphones.
- Tippt lange auf eine leere Stelle, bis die Optionen angezeigt werden
- Wählt Widgets aus.
- Navigiert nach unten, bis Ihr die Chrome-App findet, und wählt dann das entsprechende Widget aus
- Bestätigt abschließend das Hinzufügen auf dem Startbildschirm
Erstellt eine Verknüpfung zu den Routinen des Google Assistant
Die Routinen des Google Assistant sind ziemlich praktisch und können mit dieser dedizierten Verknüpfung noch praktischer werden. Befolgt die folgenden Schritte, um die Verknüpfung zu erstellen:
- Navigiert auf den Startbildschirm Eures Smartphones
- Tippt lange auf eine leere Stelle, bis die Optionen angezeigt werden
- Wählt Widgets aus
- Navigiert nach unten, bis Ihr die Google-App findet, und Wählt dann das Widget "Abläufe" aus
- Bestätigt jetzt noch das Hinzufügen auf dem Startbildschirm
Das war's mit dieser umfassenden Anleitung, die Euch zeigt, wie Ihr Verknüpfungen und Widgets zum Startbildschirm Eures Android-Smartphones hinzufügen könnt. Was haltet Ihr von meinen Tipps? Haben sie Euch geholfen? Habt Ihr noch weitere Tipps, wie Ihr Verknüpfungen auf dem Android-Startbildschirm einrichten könnt?
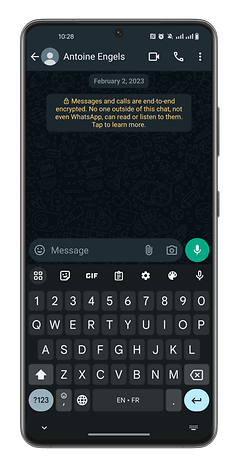
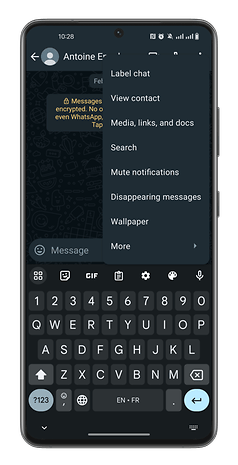
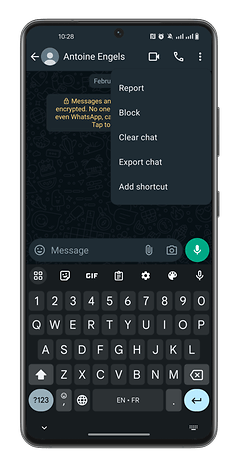
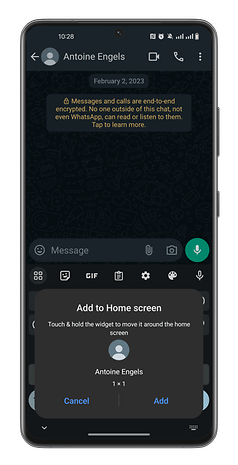

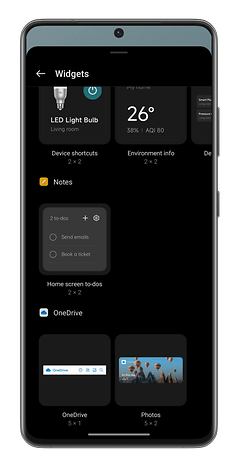
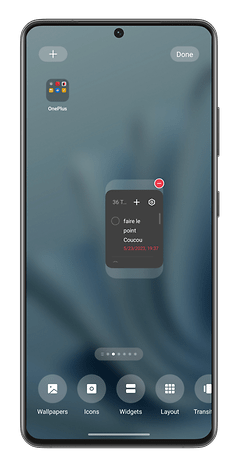
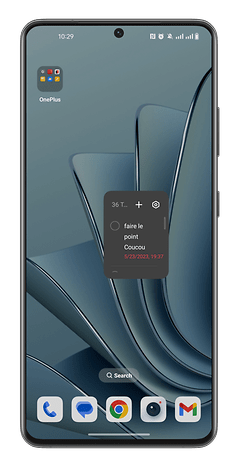
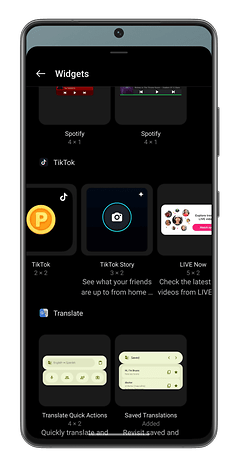
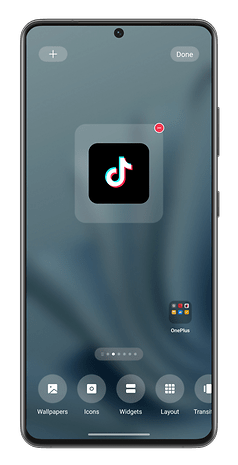
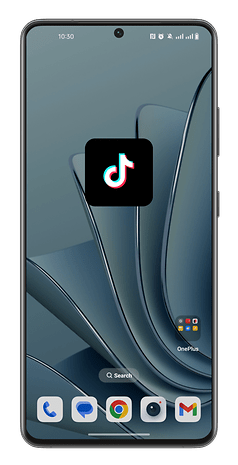
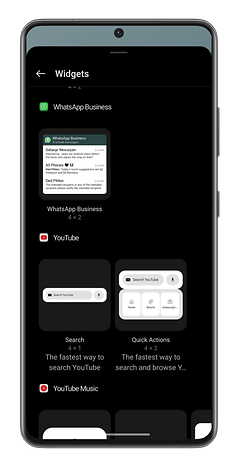
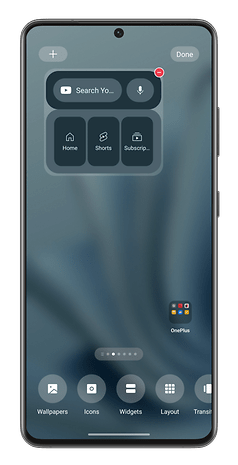
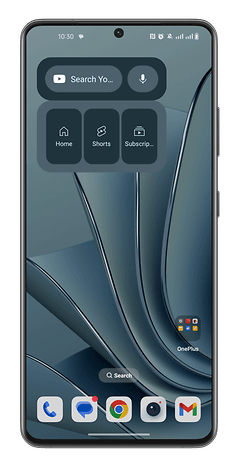
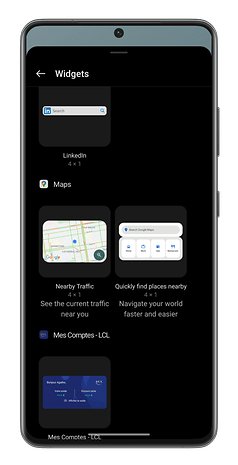
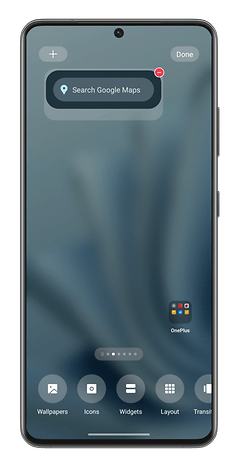

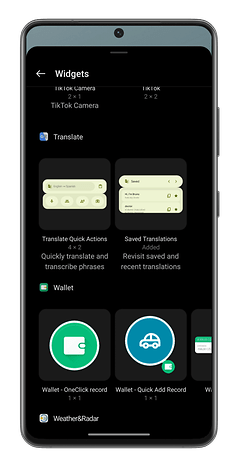
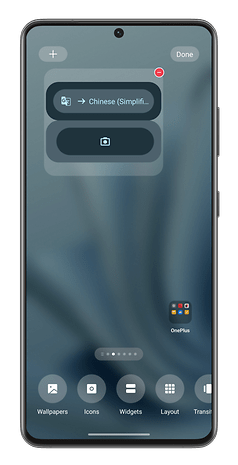
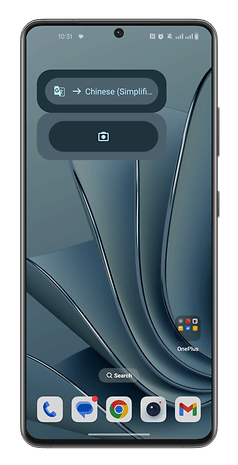
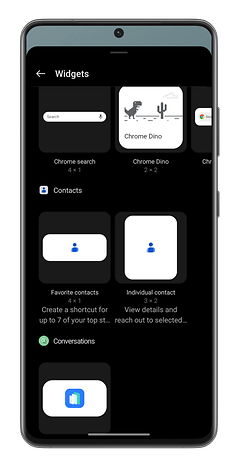
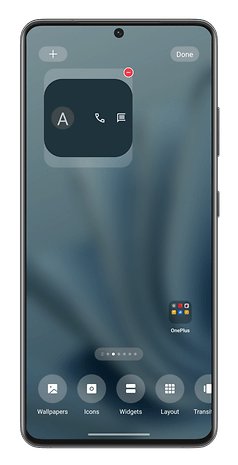
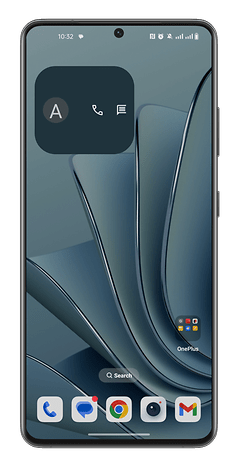
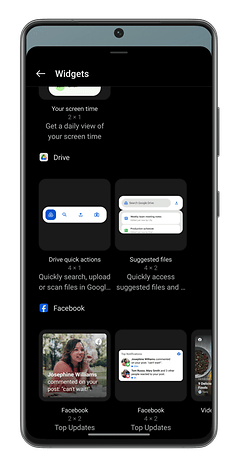
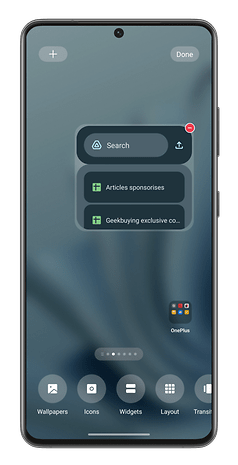
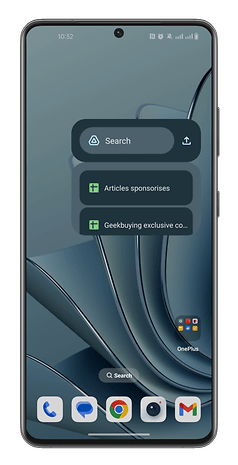
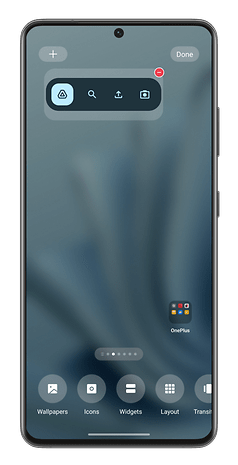

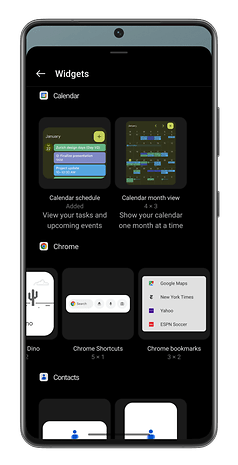
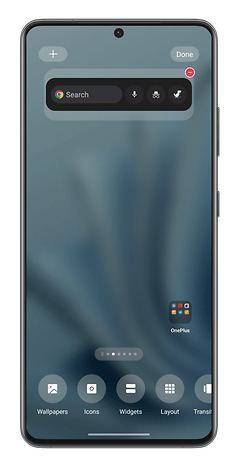

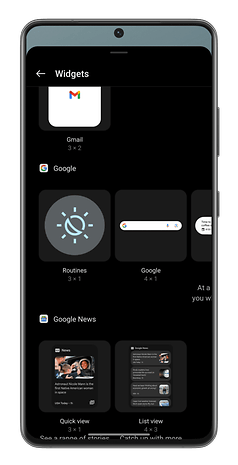
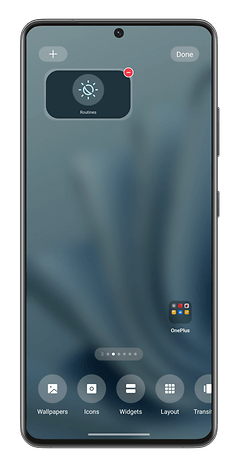
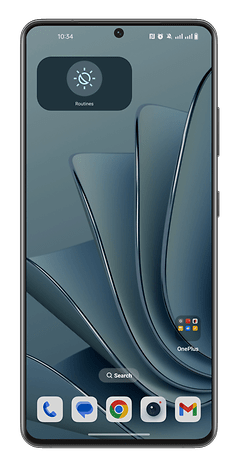







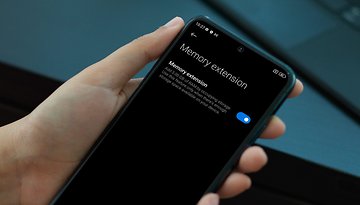

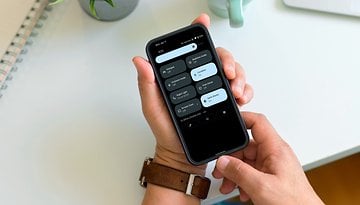


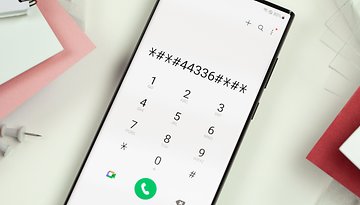






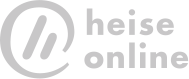

Bei diesem Thema kann mir vielleicht jemand einen Tipp geben?!
Neben meinem apfelPhone habe ich noch ein Huawei P10. Früher war es bei Android doch auch so, dass automatisch eine Verknüpfung auf dem Screen erstellt wurde, wenn man eine neue App installiert hat. Bei meinem P10 geschieht das aber seit längerer Zeit nicht 😩. Nach einer App-Installation muss ich die App immer aus dem Drawer (so heißt das doch?) auf die Oberfläche ziehen. Ziemlich umständlich und nervig.
In den Einstellungen des Play Stores und in den Geräteeinstellungen finde ich auch keinen Schalter, mit dem man es aktivieren/deaktivieren könnte.
Was nun? Es kann doch nicht sein, dass das so gewollt ist. Es gibt hier doch bestimmt helle Köpfchen, die eine Lösung parat haben?! Danke! 😘
Weiß nicht wie es bei Huawei ist. Bei mir (Google Pixel) drücke ich für ne Sekunde irgendwo auf den Startscreen (Hintergrundbild) und komme dort zu den Einstellungen des Startscreens. Dort kann ich nen Haken setzen bei "Symbol (für neue Apps) zu Stratbildschirm hinzufügen".
Auch bei Huawei kommt man so zu den Einstellungen des Startbildschirms, aber so eine Option gibt es dort einfach nicht.
Trotzdem Danke für den netten Versuch! 👍
Du kannst bei Huawei in den Einstellungen wählen, ob du den Drawer nutzen möchtest oder nicht. Ich vermute, wenn man den Drawer nutzt, legt Emui nur eine Verknüpfung im Drawer ab. Macht ja auch Sinn. Nutzt man den Drawer nicht, legt Emui eine Verknüpfung am Desktop ab, wie bei Apple ja auch. Ich nutze den Drawer nicht und finde den bei Android auch völlig überflüssig.
Tenten: Danke erstmal für deine Antwort! Dass man den Drawer wahlweise nutzen bzw. deaktivieren kann, ist mir bekannt. Trotzdem wurden "früher" neu installierte Apps auch auf dem Homescreen abgelegt, obwohl man den Drawer benutzte. Ich weiß leider nicht genau, ob das bei mir seit Android 9 oder seit EMUI 9.0.1 nicht mehr funktioniert.
Ziemlich blöd ist das z.B., wenn das App-Symbol einen ganz anderen Namen hat, als die Bezeichnung der App im Play Store. Dann sucht man sich im Drawer erstmal einen Wolf.
Deine Meinung, dass der Drawer bei Android völlig überflüssig wäre, teile ich nicht. Ganz im Gegenteil. Bei Apple finde ich es auch ätzend, dass sämtliche Apps auf dem Bildschirm präsent sind, selbst die, die man nie benutzt und auch nicht deinstallieren kann. Solchen Müll kann man bei Android im Drawer lassen, so dass er nicht den Screen vollpackt.
Wer das nicht haben möchte, kann den Drawer ja deaktivieren, aber ihn als überflüssig zu bezeichnen, kann ich nicht nachvollziehen. Die Geschmäcker sind eben verschieden und es gibt immer verschiedene Meinungen. Aber darum sollte es hier eigentlich gar nicht gehen.